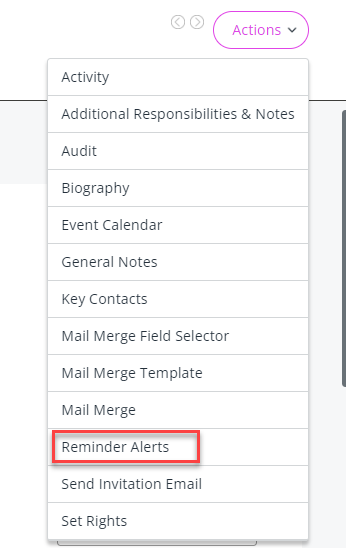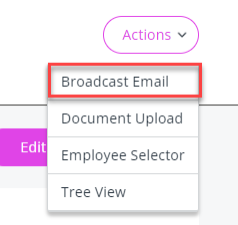Assign Basic Set Rights
This topic provides an overview of the options available in an employee's Basic Set Rights Set Rights are the system permissions you allocate to employees to control the information available to a user about other employees.. Before selecting these checkboxes in an employee's record for the first time, we recommend creating a Test User. This way you can check whether you have chosen the correct permissions.
Set Rights Roles
Do you have Set Rights Roles included in your package? If so, you can save time by creating a generic role with Set Rights permissions and assigning it to multiple employees.
For example, consider creating an Employee role with Set Rights permissions that apply to all standard employees in your company. Then, use the Employee Selector to assign this role to them. This way, you won't have to update employees' Set Rights individually in their records.
If you do not have Set Rights Roles included in your package, follow the steps listed in this topic.
Access an employee's Set Rights
-
Sign in to Staffology HR.
-
In the navigation menu, select Directories.
-
In the Employees tab or any other tab, search for the required employee and select their record.
-
Select Edit on the required employee’s record.
You can also select the Edit icon displayed on the employee's name:

-
Select the Personal tab.
-
Choose Actions > Set Rights.
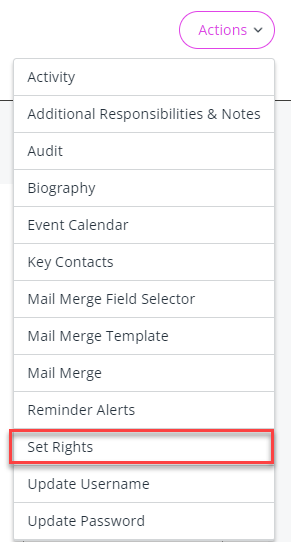
A screen showing the Set Rights for the selected employee displays.
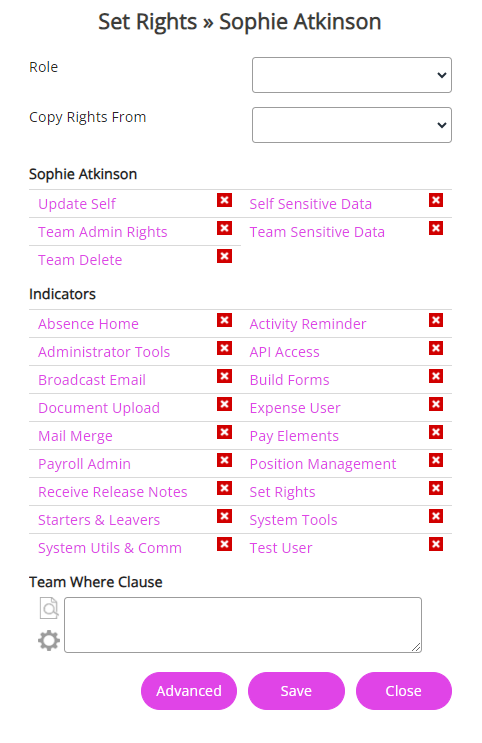
-
Select each Indicator as required to give the employee access to these areas.
Typically, most of these indicators are applicable for admins only. Advanced Set Rights are more applicable to standard employees.
-
On this screen:
-
A tick appears next to each system area the employee can access.
-
A cross displays for each tab/function the employee cannot access.
-
When selecting an item on this screen, the system automatically selects all boxes with the same background colour on the Set Rights (Advanced) screen.
-
Items with a blue shield icon show that the employee’s settings for that area have been modified and are outside the default settings.
-
This table lists the items on this screen and the system areas they control:
| Item | Description |
| Role |
You can assign a Set Rights role you have created to an employee by choosing an option from the list.
You can only create and assign Set Rights Roles if they are included in your package. Contact Support for more information. |
| Copy Rights From |
Use this dropdown to select an existing employee whose rights you want to copy and apply them to another employee. Open the list and choose the employee whose rights you want to copy. |
| Update Self | Select this to give the employee extended update rights to their record. |
| Self Sensitive Data | Select this to give the employee extended update rights to sensitive data in their record. |
| Team Admin Rights |
Provides the employee access to other employees’ records. The Team Where Clause Allows you filter records using a specific criteria. controls this indicator.
A Team Where Clause controls an employee's access to view and modify information for employees specified in the clause. |
| Team Sensitive Rights |
Provides the employee access to sensitive data in other employees' records. The Team Where Clause controls this indicator.
A Team Where Clause controls an employee's access to view and modify information for employees specified in the clause.
|
| Team Delete | Provides the employee with delete permissions on other employees' records. The Team Where Clause controls this field. |
| Indicators | |
| Activity Reminder |
Enables Reminder Alerts in the Actions dropdown.
|
| Administrator Tools | Allows the employee to access the Support System |
| API Access | Access to API at employee level. |
| Broadcast Email |
Allows the employee to send a Broadcast Email when selected in Directories > Actions.
|
| Build Forms | Enables the employee to build forms. |
| Document Upload | Allows the employee to upload documents on the Documents tab. |
| Expense User | Enables access to the Expense module (if your organisation uses this feature). |
| Mail Merge | Enables the Mail Merge feature under the Actions dropdown. |
| Pay Elements | Pay Elements feature on the Payroll tab (if your organisation uses the extended Payroll module). |
| Payroll Admin |
Payroll Admin features on the Payroll tab (if your organisation uses the extended Payroll module).
You cannot select both the Payroll Admin and Set Rights indicators.
|
| Position Management | Provides the employee with access permissions to View, Create, Modify and Delete information in the Assignments tab (providing you have added this module to your package). |
| Set Rights | Set Rights screen, granting System Administrator access. |
| Starters & Leavers | Enables the Starters & Leavers filter in Directories. |
| System Tools | Enables access to System Tools > Exports & Reports. |
| System Utils & Comm | Enables Communication, Lookup Tables and Utilities features. |
| Test User |
Before applying Set Right permissions to employees, create a Test User to check you have selected the appropriate permissions. |
| Team Where Clause |
Provides access to specific employee records with the following conditions:
|
Related topics:
Configure and give employees access to the Group Absence Calendar