Set up a Blackout Day
Blackout Days can be full or half days, and their purpose is to prevent employees from requesting an absence When an employee or worker is absent from work. This can be for a variety of reasons. or any time off.
Blackout Day examples
-
Company away day.
-
Completing major project deadlines.
-
Busy sales dates such as Black Friday.
-
Month-end for the finance team.
Create a Blackout Day
To create a Blackout Day, follow these steps:
-
Sign in to Staffology HR.
-
Go to System Tools > Lookup Tables > Absence > Blackout.
-
Select Create New to create a new Blackout Day, one at a time.
-
Select the Date of the Blackout Day.
Follow the next steps depending on whether you want to add a Blackout Day for:
-
or
-
Employees in a company who are in a specific Country, Location/Division, Department, Team, or Cost Centre.
Apply a Blackout Day for all employees in a company
-
-
If you have multiple companies set up in your system that are all affected by the same Blackout Day, you need to create an entry for each one:
-
Select the Company dropdown and choose an option.
You cannot select the options in the Country, Location/Division, Department, Team, or Cost Centre dropdowns if applying the Blackout Day to a company.
-
If the Company dropdown does not display on the screen, you need to enable it.
-
To do this, go to System Tools > Utilities > Tools > System Configuration and within the Contract section, select Company Field
-
-
Go to Step 7.
Apply a Blackout Day to only employees in a country, location/division, team, or cost centre
-
-
Set one of the following:
-
Country: applies to all employees with this Country set in their Contract tab.
-
Location/Division: applies to all employees with this Location/Division set in their Contract tab.
-
Department: applies to all employees with this Department set in their Contract tab.
-
Team: applies to all employees with this Team set in their Contract tab.
-
Cost Centre: all employees with this Cost Centre set in their Contract tab.
If you filter the Blackout Day on either Country, Location/Division, Department, Team, or Cost Centre, the system will apply this to all employees across all companies you have set up, provided they match the criteria added.
-
-
Select Half Day Start if the Blackout Day applies to the first part of the day (morning) or Half Day End if it applies to the last part of the day (afternoon).
Check the Blackout Day had applied correctly
To check the Blackout Day has been applied correctly, check the Group Absence Calendar. On the specified date, the column should be shaded for the affected employees.
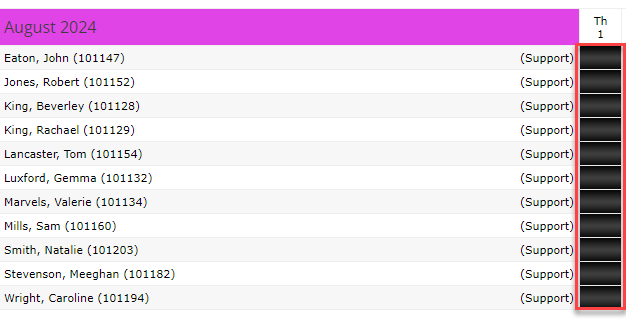
Adding an absence on a Blackout Day
If an employee attempts to book a holiday on a Blackout Day, a pop-up displays advising them that it is not possible.
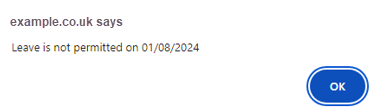
Blackout Days do not affect sickness absences When an employee or worker is absent from work. This can be for a variety of reasons.; admins and line managers can still add sicknesses into the system, and employees can still add a self-certify sickness (provided they have this feature enabled).