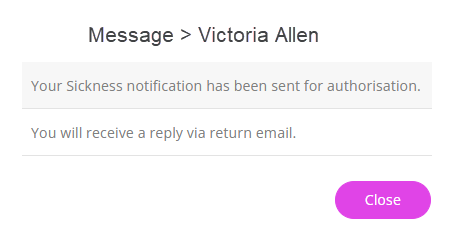Add an absence using Self Certify Sickness - employee
You can only add a sickness in the system if your admin has enabled Self Certify Sickness for your account.
-
Sign in to Staffology HR.
-
On your homepage, select Self Certify Sick or go to My Details > Absence When an employee or worker is absent from work. This can be for a variety of reasons. and select Self Cert. Sick.
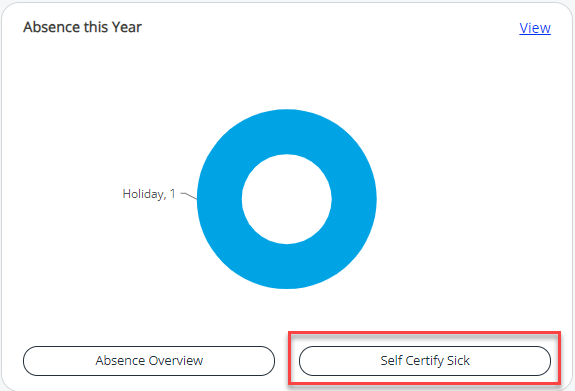
The Self Certify Sickness screen displays.
-
Add start and end dates for your sickness in the Date From and Date To fields.
Work Patterns
-
If required, adjust the hours in the table according to your sickness duration.
For example, you work 7.5 hours on a Monday, but you left work 3 hours early due to sickness. You would add the number 3 in the Mo [Monday] column.
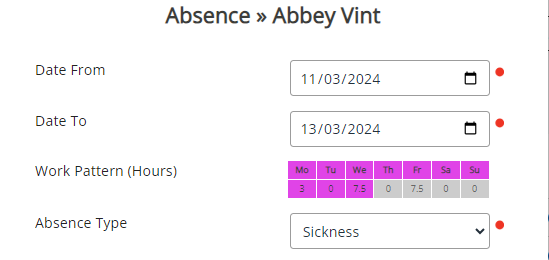
-
Choose the Absence Type and Absence Reason from the dropdowns (mandatory).
-
Add a note about your absence in the Comments section (optional).
-
If your work pattern includes the weekend and you were sick on these days, select the Include Saturday/ Include Sunday checkboxes.
Ignore these checkboxes if you are on a non-standard work pattern and have amended the Work Pattern (Hours)/(Days) calendar.
-
If you have any medical documentation to support your sickness, such as a sick note, select Attach Document.
You can upload the document after saving the absence.
-
Select Certify to send your sickness notification for authorisation.
-
You will receive an email once the request has been approved/declined.