Configuring Google Authenticator
When you access apps protected by Google Authenticator you receive a temporary six-digit code.
Looking for push notifications on your mobile?
Octa Verify sends push notifications to your mobile for you to approve, can be used to verify a your account on multiple devices and supports biometrics if enabled on your device (Fingerprint etc).
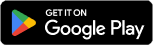
|
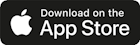
|
Before you begin, you need to install the Google Authenticator app on your mobile. Available for Android and Apple iPhone.
-
Log in to Staffology Payroll.
-
Go to your user name / initials.
-
Select Edit Profile.
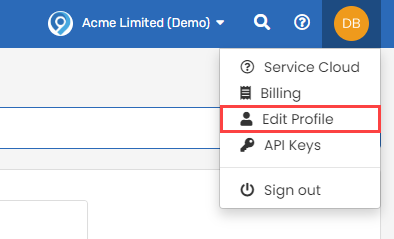
-
Go to Security Settings.

-
Select Manage my security.
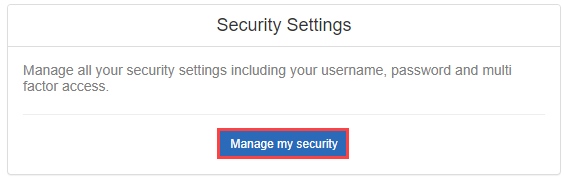
-
Go to Security Method and select Set up for Google Authenticator.
You can get a verification request If you use Octa Verify and its active on the account.
-
Verify it's you with a security method. Choose Email or Password.
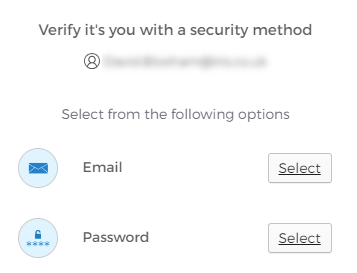
-
Email: Select Send me an email to receive a verification email.
Click the link on the email or select Enter verification code instead and enter the unique code contained on the email.The link and verification code expires after 30 minutes.
-
Password: Enter your current password.
-
-
Select Set up.
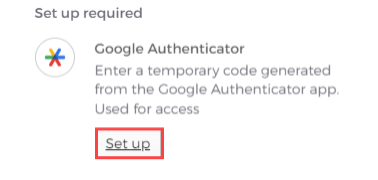
-
Open Google Authenticator on your mobile device.
-
Select Add a code or the plus (+) icon.
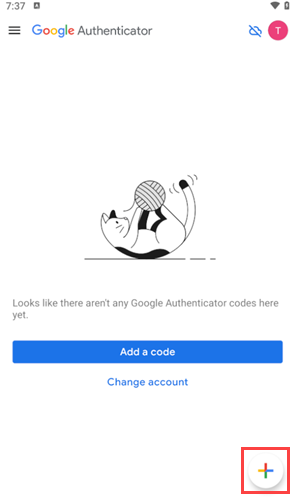
-
Select Scan QR code.
If you are unable to scan the QR code, select Enter a setup key on the app and choose Can't scan? on your web browser.
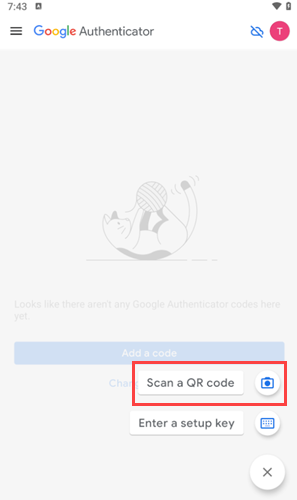
-
Scan the QR code with your phone camera.
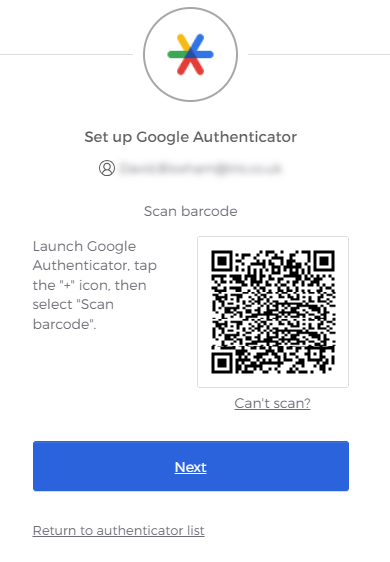
-
You are asked to verify the code on the app. This will happen each time you log in.
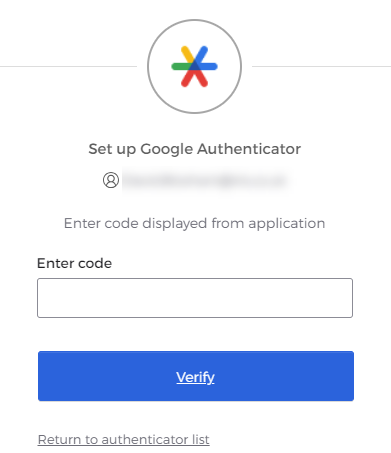
-
Enter the code on the app.
-
Select Verify.
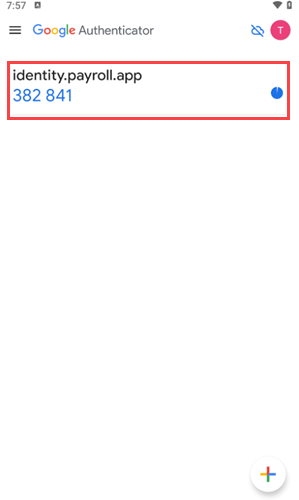
How to use Google Authenticator for verification
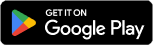
|
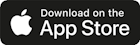
|