Unhide a menu item
Learn how to hide a menu item.
System admins who have temporarily hidden a menu item from employees' systems can either unhide it for everyone or specific employees.
In this section:
Unhide a menu item for an employee
After hiding a menu item from all employees' systems, you can unhide it in specific employees' systems.
To unhide the menu item for a specific employee:
-
Sign in to Staffology HR.
-
Go to System Tools > Utilities > Tools.
-
Select Navigation (Employee).
The Navigation screen opens.
-
From the list, select the required employee.
-
Select Set.
-
Select Create New.
-
Select the Menu Item you want to re-add from the list.
-
Enter a name for the menu item. For example, if you have hidden Directories but want to re-add it to this employee's navigation menu, enter Directories.
You can also rename the menu item to something else if you wish.
-
Select Active.
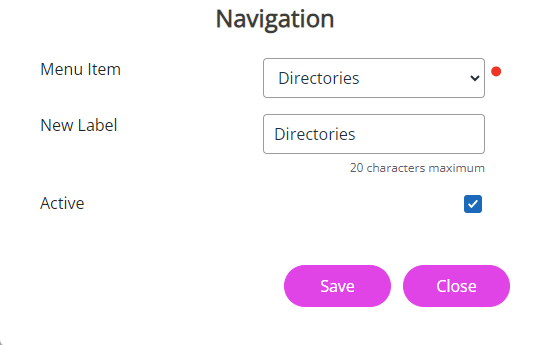
-
Select Save.
The status of the menu item updates, indicating that the item is now active for the required employee.

You have successfully unhidden the menu item for the employee. Repeat the same steps for any more employees needing access to the menu item.
Unhide a menu item for all employees
To unhide a menu item for everyone in a company:
-
Sign in to Staffology HR.
-
Go to System Tools > Utilities > Tools.
-
Select Navigation (Company).
The menu item you have hidden displays.
-
Select the bin icon.

This action unhides the menu item, making it visible to all employees when they sign in to their system.