Create a new Group (section) in a template
Before adding Groups, you must Create an Appraisal template.
Adding Groups allows you to add more sections to your appraisal template.
-
Sign in to Staffology HR.
-
Go to System Tools > Utilities > Apps > Perform Framework.
-
In the list of templates, select the arrow beside the appropriate appraisal template name and choose Group.
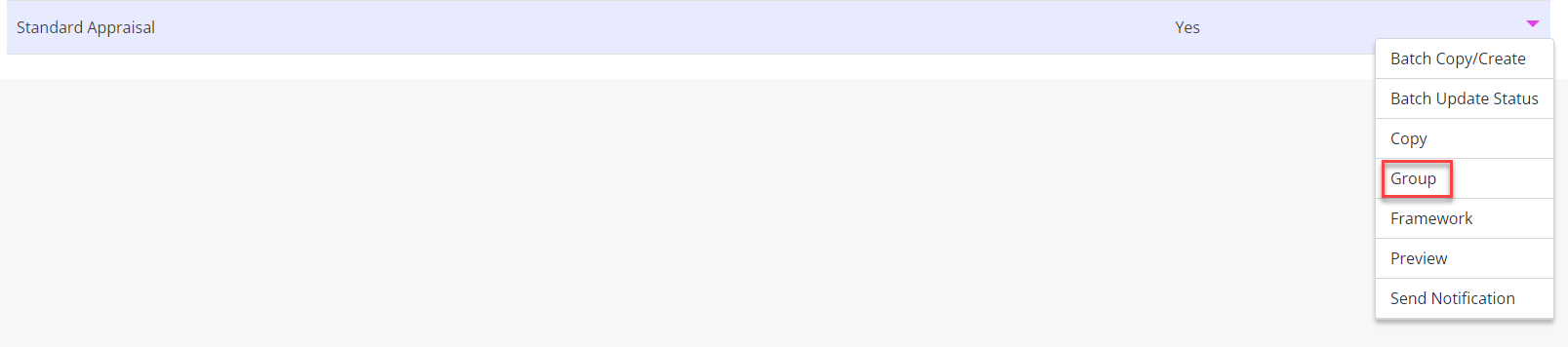
-
Select Create New.
-
Complete the screen using this table as a guide:
FieldDescription/How to completeNameEnter a name for the new group.NotesEnter any explanatory information, instructions etc.To format the text, add attachments, hyperlinks etc, select the symbol to use the HTML text editor.Max. RatingFor the maximum rating for the Group to override the default for the template, enter the required rating number.This number must not be higher than the maximum rating for the appraisal template.To make the maximum rating the same as the default for the template, leave this field blank.Rating LabelsFor ratings that differ from the defaults for the template, enter text to describe each rating:-
You do not need to include the rating number, as the system adds these automatically.
-
Start with the lowest rating.
-
Use the highest rating for the best performance.
-
Start a new line for each label.
If you do not want to use individual ratings for each Group, use the default ratings for the template instead.Hide from Employee (pre)Select to hide the Group from employees until the appraisal is complete/approved.Hide from Employee (post)Select to hide the Group from employees after the appraisal is complete/approved.Employee Read-onlySelect to make the Group read-only for employees.AFPSelect to activate Additional Feedback Providers (AFPs) for 360-degree feedback.To activate this field, go to System Tools > Utilities > Tools > System Configuration and within the Modules section, select Performance Management (AFP)Hide AFP NameOnly displays if in System Tools > Utilities > Tools > System Configuration, Modules section, you have selected Performance Management (AFP).Select to keep AFPs anonymous.Employee RatingSelect to provide a dropdown menu for employees to select their own rating.Average Employee RatingSelect if you want the system to calculate an average employee rating when the appraisal is complete/approved.Manager RatingSelect to create a dropdown menu for managers to select a rating from.Average Manager RatingSelect to calculate an average manager rating when the appraisal is complete/approved.Overall RatingSelect to include a rating agreed between the appraiser and employee, often as the result of a discussion about selected ratings.Average Overall RatingSelect this if you want the system to calculate an average overall rating when the appraisal is complete/approved.Rating GraphSelect to include the ratings for this Group in the appraisal template charts.Bar ColourUse the colour wheel to select a colour for the section in the appraisal template bar charts.Text ColourSelect the text colour (Black or White) for the Group in the appraisal template bar charts from the list.Split Left %Split Right %Use these fields to adjust the screen layout by selecting the required percentage of screen space from the list.The system automatically adjusts the values in the Split Left and Split Right fields so that they add up to 100. -
-
At the bottom of the screen, select Save.
The main Perform Group screen displays showing the created Group.
-
Repeat these steps to add all the required Groups.
-
At the bottom of the Perform Group screen, select Close.
-
After you have added all Groups, add framework items (subsections) to each of your Groups.
Frameworks allow you to specify the information that needs completing. For example, to add individual objectives to a Group called Objectives.
Related topics