Update an employee's appraisal as a line manager
The descriptions used in these instructions are based on a standard appraisal. The options on your appraisal may differ depending on your organisation's template configuration.
In this section:
Set an employee's annual objectives and competencies
-
Sign in to Staffology HR.
-
Go to Directories in the navigation menu.
-
Search for the required employee whose appraisal you want to update, and select their record.
-
Choose Edit.
You can also select the Edit icon displayed on the employee's name:

-
Select Perform.
-
Select the title of the required appraisal.
-
From the appraisals list, select the Framework option (star symbol).

This does not amend the Framework in the system. You are only updating the Framework for the selected employee.
-
The Groups for Objectives, Competencies, and Comments display.
-
To update the employee's objectives:
-
Select Objectives and then choose Objective 1.
-
Enter the objective in the List field.
-
Use the date-picker to add an objective deadline.
-
Select the disc icon to save the objective.
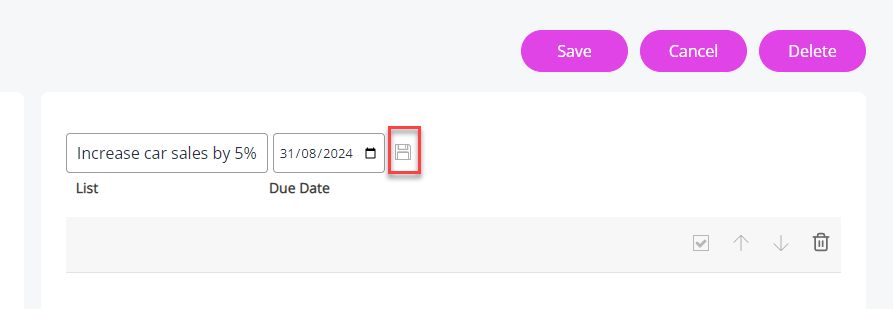
-
The list updates with the objective.
-
Select the tick icon to make the objective mandatory.

Add as many objectives as required.
-
-
The employee's appraisal also updates with the objective.
To check this, go to Directories, select the employee, choose Perform and select their appraisal.
-
Select Save.
-
Follow the same steps to update the Competencies Group.
Update an employee's annual appraisal
-
Sign in to Staffology HR.
-
Go to Directories in the navigation menu.
-
Search for the required employee whose appraisal you want to update, and select their record.
-
Choose Edit.
You can also select the Edit icon displayed on the employee's name:

-
Select Perform.
-
Select the title of the required appraisal.
The Appraisal displays.
After completing each section, select the tick checkbox to mark it as complete. You can carry over any sections not marked as complete to the next appraisal.

Rating
-
Select Rating to view the scores the employee has added against their objectives.
Select Actions > Rating Audit for details on who updated the ratings and when.
Notes
-
Add points to discuss with the employee during their appraisal or add any other comments in the Notes section.
Objectives
-
Select Objectives to view the objectives you have previously set for the employee.
-
Each objective displays a date, provided you added this in the Framework section.
To update this here, select the Show/ Hide Calendar (calendar symbol) option.
For example, an employee may need more time to achieve their objective.
-
Select Create New (disc symbol) to add a comment or to reply to any comments the employee has written about their objectives.
-
Update the Manager Rating dropdown on how well you believe the employee performed against their objective.

Competencies
-
Select Competencies and update the options as required.
Comments
-
Add any additional comments here. For example, you may comment on the employee's overall performance.
-
Select the disc icon to add a comment bout the employee.

-
After adding your comment, select the disc icon to save it.
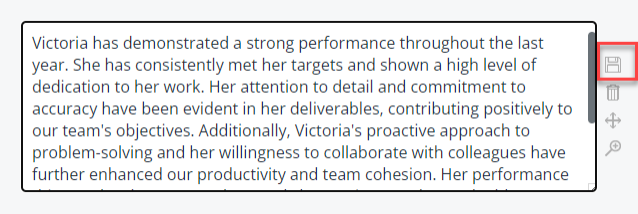
Communication
-
-
The Communication section allows you to reply/send an email to the employee.
Documents
-
Use this section to upload documents to evidence the employee's performance.
Any documents uploaded are visible to the employee.
Reminder Alerts
-
Your Reminder Alerts display here.
Refer to Set an appraisal Reminder Alert for information on adding an alert.
-
Change the Manager Status and add any explanatory notes for the employee.
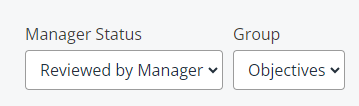
-
If required, change the Manager Status from Locked to Unlocked to allow the employee to access the appraisal.
-
After the employee has reviewed the appraisal and updated the Employee Status, remember to mark the appraisal as Complete.

Updating an appraisal marked as complete
-
Sign in to Staffology HR.
-
Go to Directories in the navigation menu.
-
Search for the required employee whose appraisal you want to update, and select their record.
-
Choose Edit.
You can also select the Edit icon displayed on the employee's name:

-
Select Perform.
-
Open the required appraisal.
-
Select Reset and amend the appraisal.
-
Remember to mark the appraisal as Complete after updating it.