Recent changes to NEST pensions
What is the Pay Reference Period (PRP)?
Understanding the PRP is key to understanding the way the software assigns enrolment/postponement dates etc. The PRP is the period of time an employee’s auto enrolment assessment is based on, this includes the pension deduction calculation.
How is the PRP determined?
The PRP is defined using the date an employee is paid NOT the period worked. This is important as it can cause confusion for employees who are being paid in arrears.
What is the impact if you pay employees in arrears?
If the pay date is after the period the employees have earned the money, the pension pay reference period uses the pay date and will be the start of the pay period containing the pay date.
Example:
Work period: 1st January - 31st January.
Pay date: 5th February.
Pension pay reference period: 1st February - 28th February.
The start of the pension pay reference period is the start of the work period containing the pay date.
The pension pay reference period is different (but may be aligned with) the tax calender.
Changes to Staffology Payroll
From 12th February
Changes have been made within the payroll to support NEST pension output files for payrolls that are paid in arrears.
If you have any payrolls where the pay date is after the period that the payments relate to, then this change may impact your next pension submission.
You may find that your pension file fails to upload to Nest, and you need to adjust some settings in Staffology Payroll.
Paid in arrears example
You are paying staff for 1st to 31st of the month, but don’t pay until the 2nd of the following month.
Previously, the NEST file was being created showing information based on the pay period dates (the period the employee earned the money).
We should have been creating the file with the pension pay reference period dates. For payrolls paid in arrears, the pension pay reference period is actually the following period. The period the employee was paid the money.
How to check the PRP dates within Staffology Payroll
-
Open the required company.
-
Go to Reports then Pension.
-
Select Pensions Contributions.
-
Select the current month.
-
Select the Pension Scheme (if required) and select Preview.
The report will show the current dates being processed which may have changed.
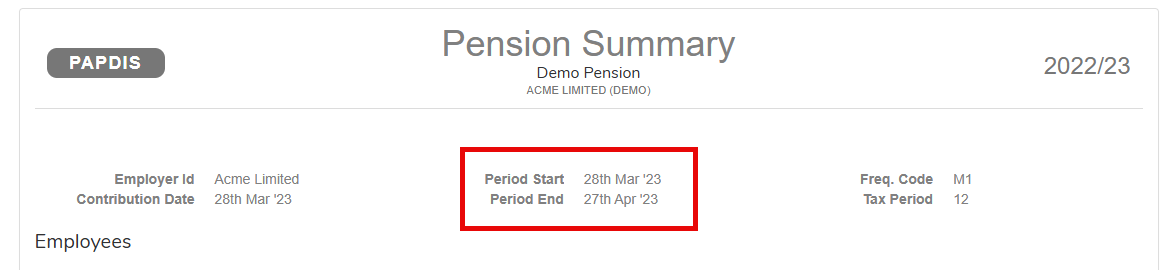
What to do if the NEST upload fails
If your pension file fails, there are the actions to correct it:
-
Open the required company.
-
Go to Pensions.
-
Select the required pension scheme.
-
Select Provider.
-
Go to Adjust reported Period dates by and enter the number of days required.
Use the dates listed on the NEST website as the basis of the adjustment.
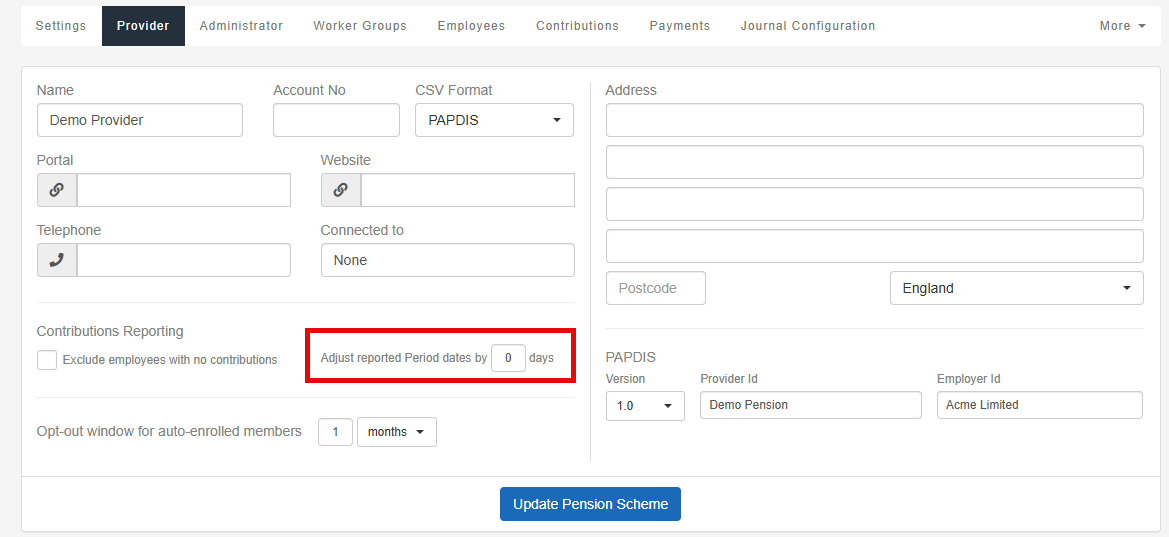
-
Select Update Pension Scheme.