Give a line manager access to the Group Absence Calendar
By default, line managers cannot see the Group Absence When an employee or worker is absent from work. This can be for a variety of reasons. Calendar as Team Set Rights Set Rights are the system permissions you allocate to employees to control the information available to a user about other employees. do not configure as standard.
To allow line managers to view their team's absences When an employee or worker is absent from work. This can be for a variety of reasons. in the Group Absence Calendar, you must configure their Team Set Rights and/or Secondary Set Rights.
When given access, line managers can view the Group Absence Calendar from:
-
Their home page > Group Absence Calendar.
-
Their Absence tab > View Group.
-
Sign in to Staffology HR.
-
In the navigation menu, select Directories.
-
Select Edit on the employee’s record or choose the edit icon:

-
Choose Personal.
-
Select Actions > Set Rights.
-
At the bottom of the screen, select Advanced.
The line manager's Set Rights screen opens. Here you can configure the appropriate level of access to the Group Absence Calendar for them.
Creating a Team Where Clause Allows you filter records using a specific criteria. without the View checkbox on the Absence column selected gives the line manager permission to view only non-sensitive absences for employees included in the Where Clause.
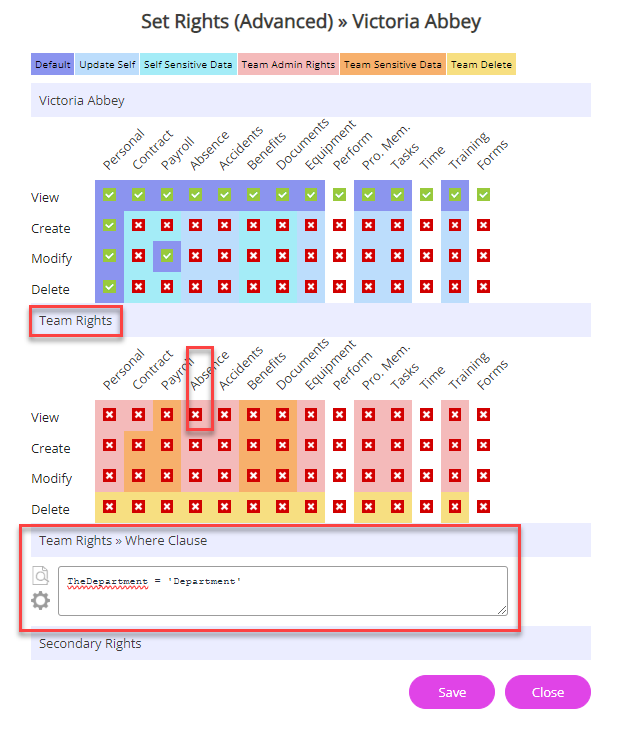
Creating a Team Where Clause with the View checkbox selected in the Absence column in Team Rights gives the line manager access to view all absence types in their calendar, including Sensitive absence types such as Sickness, Compassionate and Maternity.
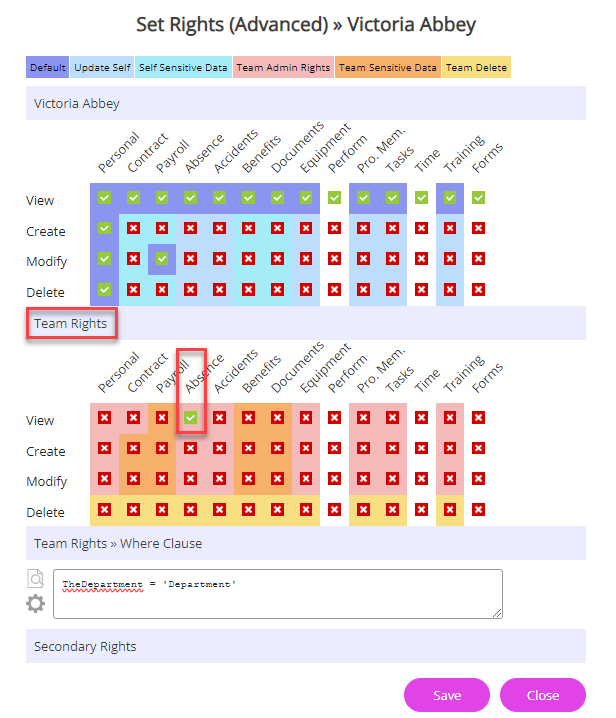
-
At the bottom of the screen, choose Save.
-
On the main Set Rights screen, select Save.
To check the Team Where Clause has worked as expected and the line manager has group absence calendar access for the correct employees, refer to Check a Team Where Clause in an employee's record .
You cannot configure the system so that all absence types display in one calendar for a subgroup and only non-sensitive absence types display for a different group in another calendar.
You must decide whether you want the employee to view non-sensitive or sensitive absence types for employees to display in the calendar.