Create a Multi-stage Approval
-
Sign in to Staffology HR.
-
Go to System Tools > Utilities > Apps > Request/Approval.
-
Select the Request/Approval type from the dropdown list and choose Create New.
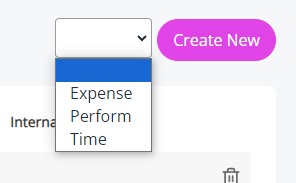
-
Select Line Manager or choose the Employee from the list to give them approval rights for the Request/Approval.
-
If you have created a (Custom) Lookup field in the screen builder (for example, Line Manager), enter this into the Custom Employee field.
-
If required, enter an email address in the External Email field to allow the recipient to approve the request without logging into the system.
-
Approver Where Clause Allows you filter records using a specific criteria. – The multi-stage approval only applies when identifying the approver in the Where Clause.
-
Employee Where Clause - The multi-stage approval only applies when identifying the employee in the Where Clause.
-
In Stage, enter the number this user is in the approval process. For example, enter 1, if they are first in the approval or 2 if they are second in the process.
-
If required, select CC Manager on Approval to ensure line managers receive a notification when an employee approves a request.
-
Select Internal if you do not want to include an approval link in the email sent to the authoriser.
The authoriser must Sign in to the system to authorise or reject the request when selecting the Internal option.
Leave the Internal field deselected if you want to include the option to approve/reject the request in the email.
Time
You must set up as a minimum Stage 1 usually to the Line Manager otherwise Submit does not display. To do this, go to System Tools > Apps > Request/Approval.
Expenses
You must set up as a minimum Stage 1 usually to the Line Manager otherwise Submit does not display. To do this, go to System Tools > Apps > Request/Approval.
Perform
The system defaults to Employee and Line Manager approval. You can, however, add a Request/Approval to create Multi-stage approvals from System Tools > Apps > Request/Approval.
Once activated, all appraisals must follow an approval route (Where Clause options may affect unselected employees). A Submit option replaces Complete for the authorisation route.
Forms
To create a new form, go to System Tools > Utilities > Apps > Other Form > Create New and select Request/Approval.
When using the Request/Approval option, you must set up Stage 1 as a minimum (usually to the Line Manager).
This allows you to add a multi-stage approval and assign approval rights to anyone other than the Line Manager.
Training
Different groups or individuals can approve each stage of a multi-stage approval. For example, you may send stage 1 to the Line Manager, and stage 2 to the Training Admin once approved. To assign each approval stage to different recipients, go to System Tools > Utilities > Apps > Training.
Recruit
You may need to contact our Support team to switch on the Vacancy Approver option for your system. Once activated, you can make anyone a Vacancy Approver. To do this, go to the employee's Contract tab and select Vacancy Approver.