Update an employee's Contract tab
In this section:
Update an employee's Contract information
To update an employee's My Details > Contract:
-
Sign in to Staffology HR.
-
Go to Directories.
-
Select the required employee and choose Edit.
You can also select the edit icon displayed on the employee's name:

-
Select Contract.
The Contract tab contains the following information:
-
Key contractual dates and onboarding information.
-
Role-specific information.
-
Information on working hours.
-
Holiday entitlement information.
The fields you can update for an employee include:
|
Contract tab field |
Description |
|---|---|
|
Start Date |
The date the employee joined your organisation. |
|
Cont. Service |
If the employee is under a Transfer of Undertakings (Protection of Employment), this date may be before their Start Date with your organisation. Otherwise, this date should be the same as their start date. |
|
Contract End Date |
The date the employee’s contract ended.
This does not make an employee a leaver. |
|
On-Board Date |
Add the date you created the employee's record in the system. Leave blank for existing employees. |
|
On-Board Contact |
If required, choose a contact for onboarding queries raised by new starters. Leave blank for existing employees. |
|
Benefits Start |
Add the date the employee started receiving company benefits. |
|
Review Date |
Add the review date for the employee’s current contract. |
|
Line Manager |
Select this checkbox to make the employee a line manager. |
|
Job Type |
Select the employee’s job title from the dropdown. |
|
Company |
If required, choose a company from the dropdown.
To activate this checkbox, go to System Tools > Utilities > Tools > System Configuration and select the Company Field option. |
|
Country |
Add the country where the employee is based. |
|
Location/Division |
Choose the location or division where the employee is based (if your organisation has multiple locations/divisions) from the dropdown. |
|
Department |
Choose the employee’s department. |
|
Team |
Choose the employee’s team within their Department. |
|
Cost Centre |
Choose the employee’s cost centre (if your organisation uses cost centres). |
|
My Line Manager |
To create a link between the employee and their line manager, select the line manager's name from the dropdown.
You must select the Line Manager checkbox for the line manager to display in this dropdown. |
| Approver (if different) |
Allows you to choose an approver different to the employee's line manager.
Find out more about authorisation routes and how to set them up. |
|
Immigration Status |
Choose the employee’s immigration status. |
|
Hours per Week |
Choose the employee’s contracted working hours per week. |
|
Days per Week |
The employee’s contracted working days per week |
|
FTE |
The employee's contractual hours per week expressed as a decimal (calculation: Hours per week/Full-time working hours) For employees who work full-time hours, enter 1. |
|
FTE uses the employee’s hours divided by the scheme hours to give a more accurate FTE value. |
|
|
You can create work patterns in days or hours. If you create a work pattern in hours, you must also calculate the employee's entitlements in hours. |
|
|
Work Pattern Start |
Only required for rolling work patterns, i.e. 4 days on 4 days off. |
|
Holiday Entitlement |
Enter the employee’s annual holiday allowance. |
|
Hol. Brought Forward |
Enter the employee’s holiday entitlement brought forward from the previous holiday year. |
|
Hol. Bought/Sold |
|
|
Hol. Total this Year |
Enter the employee’s holiday total for the current year; including standard entitlement, brought forward plus any bought/sold. |
| Brought Forward Scheme | Choose an option from the dropdown. |
|
Entitlement Scheme |
Choose the length of service scheme which applies to the employee. |
|
Contract Type |
Enter the employee’s contract type (for example, Permanent, Temporary, Fixed Term). |
|
Employee Type |
Choose the employee's hours-based contract information. |
|
Personal Grade |
Choose the employee’s pay grade (if applicable). |
|
Probationary Period |
Choose the length of the employee’s probationary period. |
|
Notice Period |
Choose the length of the employee’s notice period. |
|
Company Director |
Select this checkbox to list this employee as a company director.
If you select yes, two additional field display (see below). |
|
Directorship Start Date |
Enter the date when the employee’s directorship started. |
|
Director Type |
Choose the employee’s director type.
The only permitted values are Cumulative Director or Noncumulative Director. |
|
Job Share |
Select this checkbox if the employee has a job share arrangement. |
|
Overtime |
Select this checkbox if the employee is eligible for overtime . |
Create History
The Create History function allows you to keep a record of changes made to an employee's contract. For example, if an employee secures a new job in the company or changes their working hours, you can record when this change happened and the reason for it.
-
In the employee's My Details > Contract, select Create History.
This copies data from the existing fields.
-
In Expired, enter the date the current information in the required field is due to expire.
-
In Reason, enter the reason for the update.
For example, you could add change in working hours.
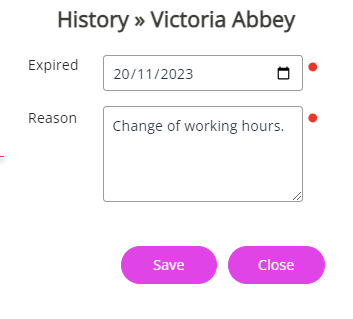
-
Select Save.
Scroll to the bottom of the Contract tab to see a copy of the History or select it to view more information.

-
After this, update the information in the field due to expire.
So if you were updating an employee's working hours, you would need to update the Work Pattern dropdown.
-
Select Save to update the employee's record.