Activate leave request restrictions (Key Person Blocking)
There are several features you can activate to manage employee absences When an employee or worker is absent from work. This can be for a variety of reasons., including:
-
Request Warning - Allows employees to submit a leave request but displays a pop-up message warning them if their request exceeds their total holiday allowance for the year.
-
Request Disallow - Prevents employees from requesting leave when their request exceeds their holiday allowance for the year.
-
Key Person Blocking - Activates the Request Disallow feature and allows you to create rules that block employees within the same department, team, or with the same job from taking leave during the same period.
In this section:
-
Prevent employees with no holiday allowance remaining from adding requests
-
Warn employees their leave request has exceeded their holiday allowance
Check an employee's holiday allowance in their record
To check an employee's holiday allowance:
-
Sign in to Staffology HR.
-
Go to Directories
-
In the Employees tab (or any other relevant tab), search for the employee.
-
Select the employee's record and choose Edit.
Alternatively, select the edit icon displayed on the employee's name:

-
Select Contract.
-
The Hol. Total this Year field displays the employee's total holiday allowance.
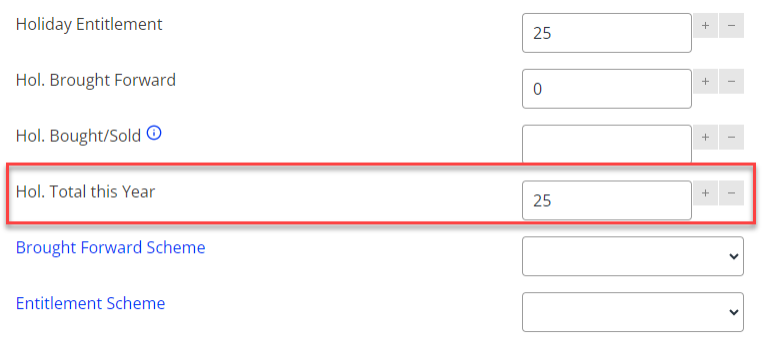
Prevent employees with no holiday allowance remaining from adding requests
To stop an employee from requesting leave when they have no holiday balance remaining:
-
Sign in to Staffology HR.
-
Go to System Tools > Utilities > Tools > System Configuration.
-
In the Absence When an employee or worker is absent from work. This can be for a variety of reasons. section, select the Request Disallow checkbox.

-
Select Save.
The next time an employee attempts to add a leave request with no holiday balance remaining, a pop-up will notify them that they cannot proceed with the request.
If you want to restrict employees in the same team/department from booking holiday leave at the same time, set up Key Person Blocking rules.
Warn employees when their leave request has exceeded their holiday allowance
You can add a warning to notify employees that their holiday request has exceeded their total holiday allowance for the year.
To do this:
-
Sign in to Staffology HR.
-
Go to System Tools > Utilities > Tools > System Configuration.
-
In the Absence section, select the Request Warning checkbox.

-
Select Save.
Activate Key Person Blocking
Key Person Blocking simplifies absence management in your organisation by preventing employees from requesting leave when they have used all of their holiday allowance.
When activated, Key Person Blocking also allows you to create rules that limit the number of absences taken within the same period within a team or specific groups of employees such as administrators or first aiders.
To activate Key Person Blocking:
-
Sign in to Staffology HR.
-
Go to System Tools > Utilities > Absence > Key Person Blocking .
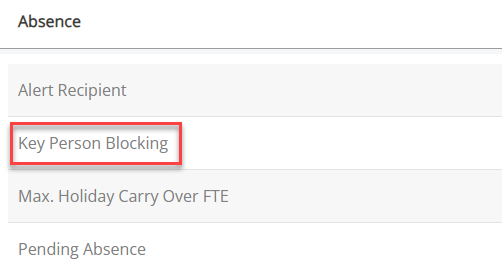
A pop-up message will warn you that activating Key Person Blocking will prevent employees from requesting holiday absences if their request exceeds their Holiday Total this Year.
-
Select OK on the pop-up message if you are happy to proceed.
Key Person Blocking is now activated, preventing employees from requesting holidays that exceed the Holiday Total this Year field in their Contract tab.
You can also now set up rules to limit the number of employees taking absences in the same period.
Configure rules to limit holidays taken at the same time
Create holiday rules for employees in the same department
You can set holiday rules to ensure members of the same department/team cannot take holiday leave at the same time.
To set these rules up (this example is based on creating a rule for administrators):
-
Sign in to Staffology HR.
-
Go to System Tools > Utilities > Absence > Key Person Blocking.
-
Select Create New.
The Key Person Blocking screen displays.
Add Key Person Blocking Details
-
Enter the Name of the department/team you want to add Key Person Blocking to, such as, Admin or Administrator.
-
From the Type list, select an option, for example, Holiday.
-
Either enter a number in the Number Limit to signify how many employees can be off work at the same time or enter the Percent Limit.
-
Number Limit - Enter the maximum number of employees who can be off work at the same time. For example, if the full team has 5 members, you may allow two to be off in the same period, so you would enter the number "2."
-
Percent Limit - Enter the percentage of employees who can be off at the same time. For example, if you have a large team, you may enter 25% to show that 25% of the team can be off at once.
Add a Where Clause
-
-
Enter a Where Clause Allows you filter records using a specific criteria. or select the Builder (cog icon) and create a clause specifying the employees to whom the rule applies.
Ensure to add a Where Clause, otherwise the holiday rule will apply to all employees in your organisation.
-
To build a Where Clause (this example focuses on creating a clause for everyone who works in the administration department):
-
Select the Builder (cog icon).
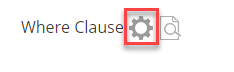
-
From the Field list, select either Contract - Department or Contract - Team (the option you choose depends on how your system is set up).
In our example, we will select Contract - Department.
-
From the Operator list, specify how the result should be compared to the Value (e.g., equal to, unequal to, less than, more than).
In this example, we will select Equal to.
-
From the Value list, choose the relevant option.
In this example, we will select Administration to apply the rule to all employees in the administration department.
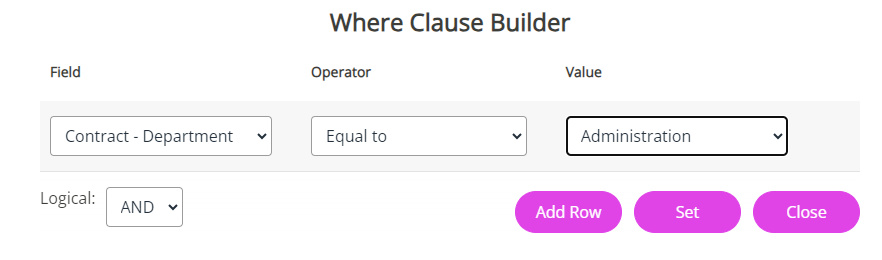
-
Select Set.
The Where Clause we have built ensures that the rule applies to anyone whose My Details > Contract has Administration set in the Department dropdown.
Preview the Where Clause
-
-
Select Preview (magnifying glass) to double-check who is included in the clause.
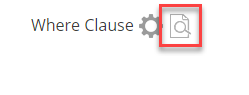
-
Select Close.
Activate and save the Key Person Blocking rule
-
Choose Active and then select Save.
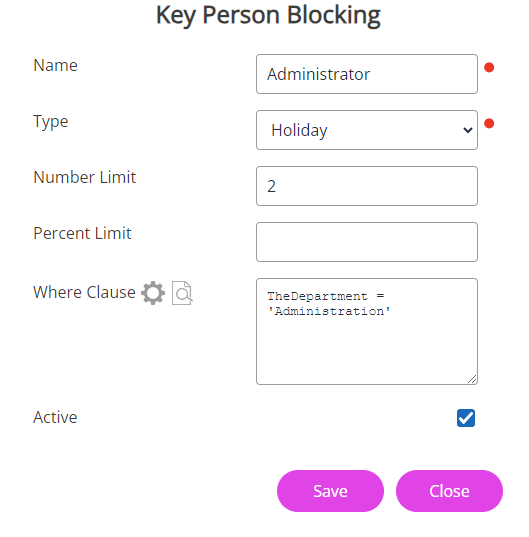
The Key Person Blocking screen updates.
Create holiday rules for employees in different departments
You can set holiday rules so that employees with the same job title, but who work in different departments/teams cannot take holiday leave during the same period.
To set these rules up (this example creates a rule for first aiders in different departments):
-
Sign in to Staffology HR.
-
Go to System Tools > Utilities > Absence > Key Person Blocking.
-
Select Create New.
Add Key Person Blocking Details
-
Enter a Name for the group of employees this rule applies , such as, First Aiders.
-
Choose a Type from the list, for example, Holiday.
-
Either enter a number in the Number Limit to signify how many employees can be off work at the same time or enter the Percent Limit. For our example, we will enter 1 in the Number Limit.
-
Number Limit - Enter the maximum number of employees who can be off work at the same time. For example, if the full team has 5 members, you may allow two to be off in the same period, so you would enter the number "2."
-
Percent Limit - Enter the percentage of employees who can be off at the same time. For example, if you have a large team, you may enter 25% to show that 25% of the team can be off at once.
-
Add a Where Clause
-
Enter a Where Clause or select the Builder (cog icon) to create a clause specifying the employees to whom the rule applies.
Ensure to add a Where Clause, otherwise the holiday rule will apply to all employees in your organisation.
-
To build a Where Clause (this example builds a clause for employees with the same job title but in different departments).
-
Select the Builder (cog icon).
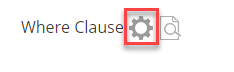
-
From the Field list, select an option to base the clause on.
In our example we will choose, Personal - Employee Number.
-
From the Operator list, select how the result should compare to the Value (e.g., equal to, unequal to).
In our example, we will choose Equal to.
-
From the Value list, select or enter the relevant value.
In our example, we want to apply this holiday rule to people in different departments with the same job title, so we will enter the employee number of the first person this rule affects.
-
Select Add Row to enter the next employee’s number affected by this rule.
-
Repeat for all employees who are affected by this holiday rule.
-
After adding all employees' numbers, select Set.
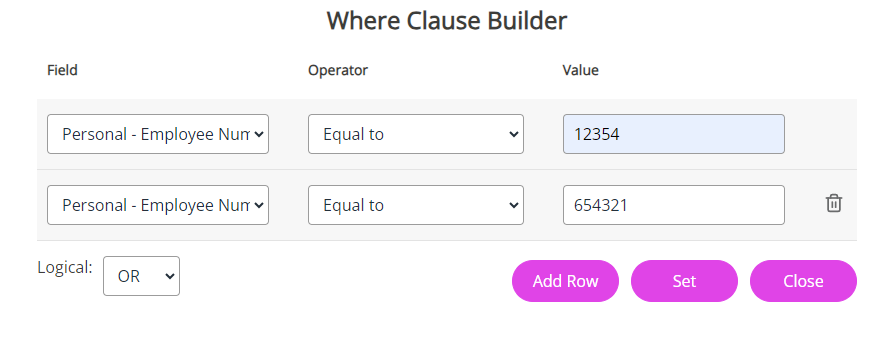
Preview the Where Clause
-
-
Select Preview (magnifying glass icon) to check that all affected employees are included in the clause.
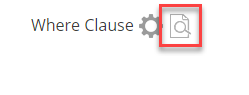
-
After previewing, select Close.
Activate and save the Key Person Blocking rule
-
Choose Active and Save.
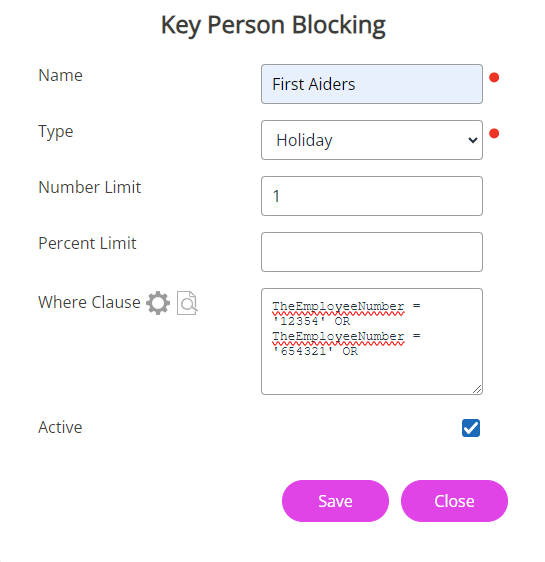
The Key Person Blocking screen updates.
When Key Person Blocking is active, and an employee requests a holiday, but the maximum number of employees on leave has been reached, a notification pop-up will display for them.
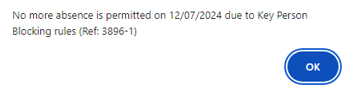
Override Key Person Blocking rules
To allow an employee to take holiday leave when Key Person Blocking is active, and the maximum number of employees in their department are already on leave, you need to amend the rule.
To amend a rule:
-
Sign in to Staffology HR.
-
Go to System Tools > Utilities > Absence > Key Person Blocking.
-
From the list, select the rule preventing the employee from adding a holiday request.
-
Deselect the Active checkbox.
-
Select Save.
-
You can now add the holiday leave request for the employee in their My Details > Absence tab, or the employee can add it to their own record.
-
-
After adding and accepting the leave request, reopen the rule and reselect the Active checkbox to reactivate this rule for the affected employees.