Set up a Country with or without automatic public holidays
If you are an admin, complete these steps to set up a country in the system. After setting up the country, you can assign employees' to it in their records.
Navigate to System Tools:
-
Sign in to Staffology HR.
-
Go to the navigation menu and select System Tools.
-
Within System Tools, select Lookup Tables.
-
Choose Contract > Country.
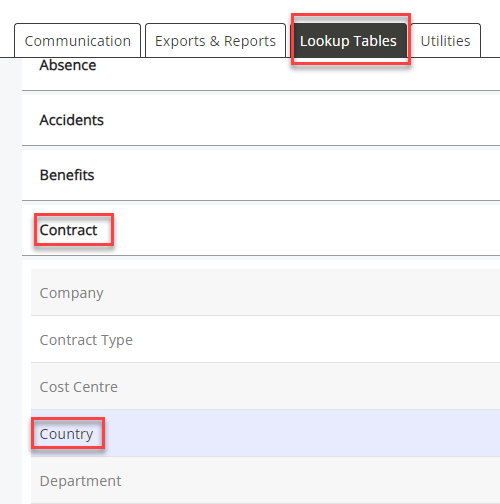
The Country screen displays. The countries you add display in a list on this screen.
Activate or deactivate a Country
-
You can also activate or deactivate a country on this screen by selecting the tick icon.
-
Use the bin icon to remove the country from the list.
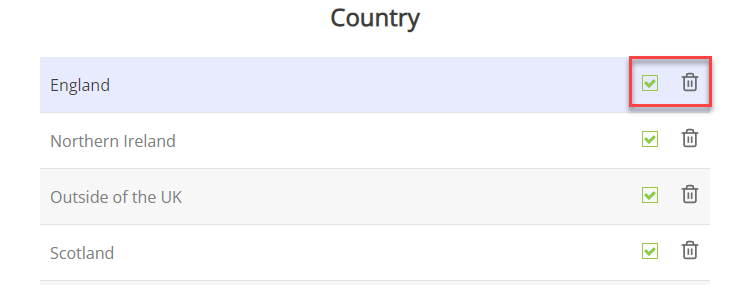
Create a Country:
-
-
Choose Create New to add a country.
Another Country screen displays.
Enter Country details (mandatory):
-
In Lookup, enter the country's name you want to add, for example, England.
Add a Directory Lock (optional):
-
Select Directory Lock to restrict employee access to information about others in Directories if they are not in the same country.
-
If no Directory Lock is applied, employees can view other employees' records regardless of their assigned country. The information available to employees in these records depends on their Set Rights Set Rights are the system permissions you allocate to employees to control the information available to a user about other employees. permissions.
-
Directory Lock only applies to Directories, not reports/exports.
Directory Lock does not apply to Set Rights users (anyone with the Set Rights checkbox selected in their record), but does override standard employees' rights.
For example, if the Head of IT has a Team Rights Where Clause Allows you filter records using a specific criteria. that grants access to the Equipment tab for all employees, a Directory Lock applied to their country will limit their access to only those employees who work in the same country.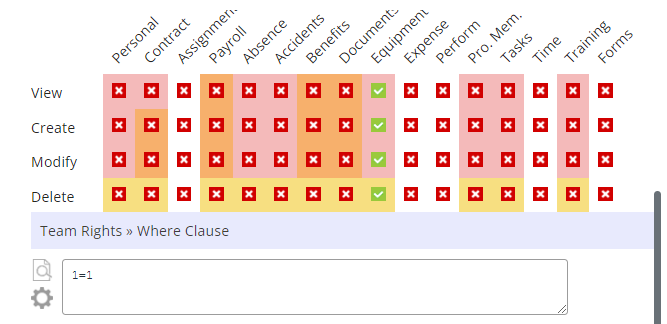
Set maximum holiday carryover (optional):
-
-
In Max.Hol. B/F Days and Max.Hol. B/F Hours, enter the maximum number of holiday days or hours employees can carry over to the next holiday year.
Payroll integration (optional):
-
If your HR system is integrated with a Payroll system, make sure the countries you have set up in each system match by choosing an option from the Payroll Country dropdown.
Automatic public holidays (optional):
-
Choose a country from the Use Automatic Public Holidays dropdown (optional) .
Selecting a country from this dropdown means that when you assign this country in an employee's My Details > Contract, the system automatically assigns this country's public holidays as well.
Countries' public holidays also update automatically as part of the year-end process.
Learn how to add bank (public) holidays manually.
Save your changes:
-
After configuring the country's settings, select Save.
You have successfully created a country and are ready to assign in employees' My Details > Contract.