Add a new payment, deduction, or pay type
In this section:
Create a payment
The information on this screen is based on the HR and Staffology Payroll integration. Depending on the set-up of your system, the fields shown on your Payments/ Deductions screens may differ.
-
Sign in to Staffology HR.
-
Go to System Tools > Lookup Tables > Payroll > Payments.
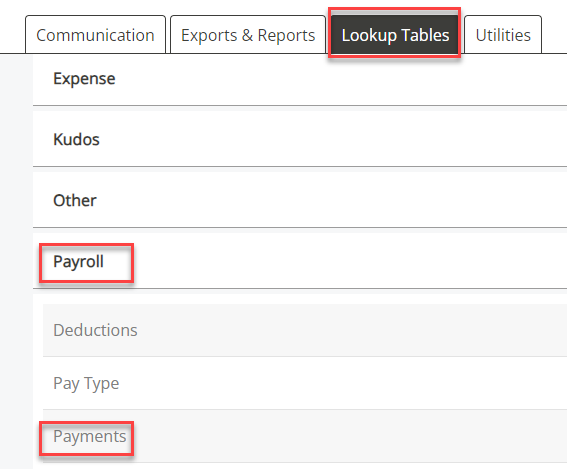
If you have the Staffology Payroll integration, you can also access the Payments screen from System Tools > Utilities > Payroll > Staffology Payroll > Payments > Add Payments.
The Payments screen opens. This is where the payments you create display.
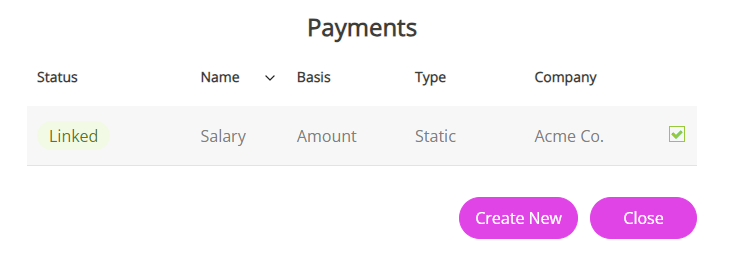
-
Select Create New.
-
Complete the Payments screen, using this table as a guide:
Field Description Name Enter a name for the payment. For example, Salary. Company Choose an option from this dropdown to ensure the payment only assigns to employees in the company selected.Selecting a company also prevents you from assigning a payment to a pay code which does not exist in Payroll.Pay Code This field displays if you have the Staffology Payroll integration.Choose a pay code from the list.To create a pay code, go to yourStaffology Payroll system and select Settings > Pay Codes > Custom Codes > Add Pay Code.Basis Choose an option from the list.For example, if you have called the payment Salary, you should choose Amount from the dropdown.You need to also select:-
Primary Basic Salary - to ensure Basic Salary populates on the Payroll tab.
-
Include in Basic Salary - to populate results into the report.
You can only select Primary Basic Salary and Basic Rate in one pay element.
Type Choose whether this is a Static or Variable payment.-
Static - A payment that displays on the employee's record, for example, if they have a car allowance.
-
Variable - A one-off payment, for example, a bonus.
A SSP field displays if you select Variable. This checkbox indicates a sick payment.Primary Basic Salary Select this if you want to auto-populate Basic Salary in My Details > Payroll.Basic Salary does not update if you leave this checkbox deselected - only the Payments tab updates.You should only have one Primary Basic Salary and one Basic Rate element set up. Each employee should only have a Primary Basic Salary or Basic Rate, not both as this can affect other system areas.
Include in Basic Salary Select this checkbox to include additional salaries in the Basic Salary field.Basic Rate Select this if you want to auto-populate Basic Rate in My Details >Payroll.Only select this checkbox for hourly paid or hourly rate employees, not salaried.You should only have one Primary Basic Salary and one Basic Rate element set up. Each employee should only have a Primary Basic Salary or Basic Rate, not both as this can affect other areas of the system.
Negative Unit You can add a negative payment value to automatically reduce a payment without setting up a deduction element.For example, if you overpay an employee’s overtime, enter a negative value here. This ensures the system deducts the overpayment from the employee's salary in the next pay period.You can also enter a negative deduction value to automatically increase an employee’s payment without creating an additional payment element.
For example, if you deduct too much from an employee for subscriptions or fees, the next time you pay the employee, enter a negative deduction value to refund the overpayment to the employee.
Gender Pay GapFor information on generating a report in your system, refer to creating a Gender Pay Gap Report or for further guidance, refer to the GOV.UK website External website.Include in Gender Pay Gap Select this to include the pay element in Gender Pay Gap reporting.Make sure to select the Primary Basic Salary pay element if you wish to run the Gender Pay Gap report to calculate your organisation's figures.
Include in Gender Bonus Gap Select this to include the pay element in Gender Bonus Gap reporting.Bonus Period (Days) If you selected Include in Gender Bonus Gap, enter the appropriate number of days here. Rate Multiplier This allows multiplication of the rate.For example, when creating a pay element for Overtime paying double the rate, you would add 2.Or if the overtime rate is time and a half, you would add 1.5.If you have already set up a Time Rule for this payment, you do not need to add any information here.Output Position Appears in this column on the payment output CSV file in System Tools > Utilities > Payroll.External ID Enter any third-party ID used for the pay element when integrating with an external payroll software. Default Units/Default Rate/Default AmountThese fields allow you to set up payment with a default unit, rate or amount.For example, if you create a bonus payment, and enter a Default Amount, it only applies to employees you have assigned to it. -
-
Select Save to add the payment.
After adding and linking your payments with a pay code, the Payments table updates:
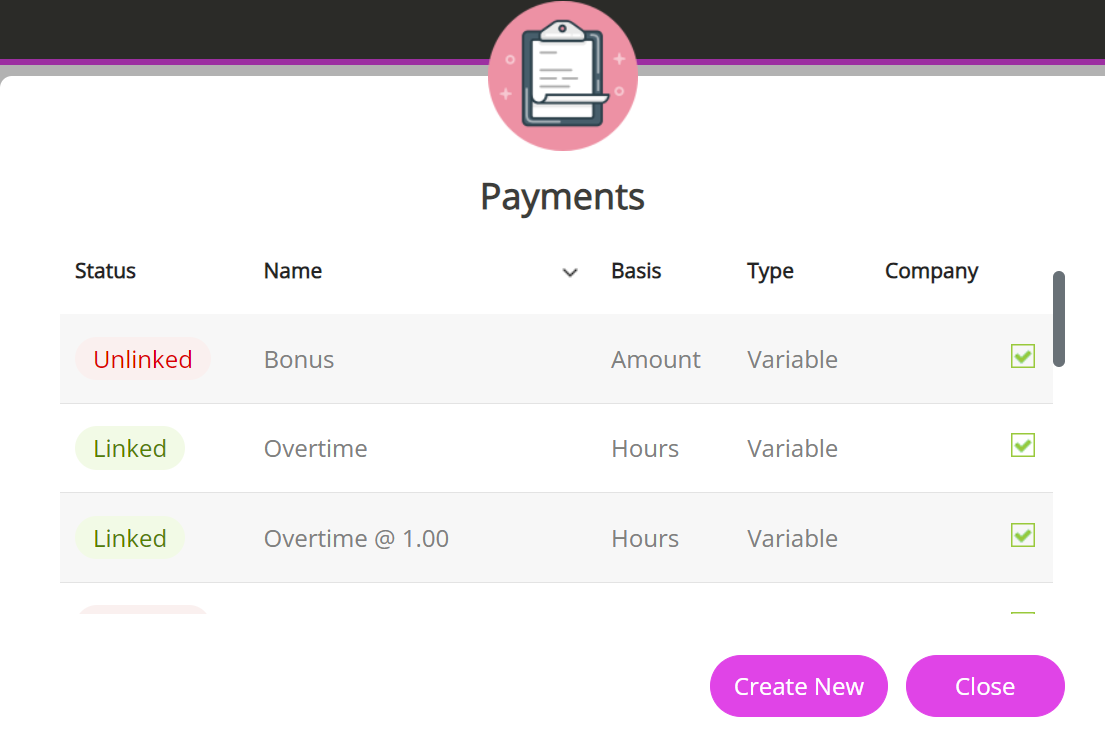
The Status column may only display if you have the Staffology Payroll integration. Unlinked changes to Linked after matching your payments/deductions with a pay code from payroll.
Create a deduction
Go to System Tools > Lookup Tables > Payroll > Deductions > Create New.
The fields shown on the Deductions screen work the same as Payments. The only difference is a Default on Leaving checkbox displays for deductions, which allows you to apply the element to an employee's final salary.
Create a pay type
-
Go to System Tools > Lookup Tables > Payroll > Pay Type and select Create New.
-
Complete the fields shown on the Pay Types screen using this table as a guide:
Fields marked with a red dot are mandatory and you must complete them.
Field Description Lookup Add the name of the pay type Monthly, Weekly, 4 Weekly etc. UK Payroll Select this checkbox if you are using Multi-currency to indicate it is a UK payroll.Pay Period Frequency The multiple defaults to 12, so for Monthly, you do not need to add anything. Iif you have one for Weekly, you should add 52.If you have one for 4-Weekly it should be 13 as this represents the number of times to be paid in the financial year.PAYE Ref Enter your PAYE reference and Accounts Office reference numbers.
Related topics: