Configuring Perform
Are you on a trial version of Staffology HR? Learn how to activate the Perform module.
Before creating and assigning your appraisal templates, make sure to set up:
-
Appraisal statuses are used on all templates to notify employees and/or line managers when they must complete an appraisal form.
-
Example statuses include In Progress, Ready to Review and Reviewed.
-
You can change the status as many times as required before submitting the appraisal for approval.
Approval Routes for appraisals
-
By default, Perform uses the Employee to Line Manager approval route, but you can set up alternative routes or multi-stage approval if required.
-
To allow line managers/appraisers to request feedback from other employees.
To enable this feature, go to:
System Tools > Utilities > Tools > System Configuration, and under Module, select Performance Management (AFP).
-
Give line managers and employees appropriate access to the Perform module.
-
Add your organisation’s goals and values to the Perform module.
Activate the Perform module - Trial only
This section only applies if you are using the trial version of Staffology HR.
-
Go to System Tools in the navigation menu.
-
Select Utilities > Tools > System Configuration.
Activate Performance Management
-
Within the Modules section, select Performance Management.
-
To use the Perform tab, you need to assign Set Rights permissions.
Assign Set Rights permissions for Perform
-
Go to your My Details in the navigation menu.
-
Select Personal.
-
Choose Actions > Set Rights Set Rights are the system permissions you allocate to employees to control the information available to a user about other employees..
-
Your Set Rights screen opens.
-
The Role dropdown may display as Administrator. Select the dropdown and choose the blank option to remove the role.
-
Select Save.
Configure Advanced Rights
-
Reopen the Set Rights screen from Actions > Set Rights.
-
Select Advanced.
A screen showing your Self Rights, Team Rights and Secondary Rights displays.
| Level | Controls employees' access to... |
|
This refers to the information employees can update in their My Details tabs. |
|
| Team Rights |
Mostly used for line managers and system administrators and provides access to other employees' information.
Access to other employees’ information is controlled by Where Clauses. |
| Secondary Rights |
Gives an employee access to additional information not covered by Team Rights.
|
Set Self-Rights
-
In your Self-Rights (the table displayed under your name), select Perform to change the indicators from crosses to ticks.
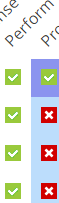
This grants you full access to the Perform tab.
-
Select Save and Save again.
-
You have successfully enabled the module and granted yourself access permissions to it.
-
You may need to log out and back into the system for the Perform tab to display in your My Details.
Next steps
Now you have activated the Perform module and assigned permissions:
-
Update Approval Routes (if required).
-
Update employees' Set Rights
-
Add Goals and Values.