Add a leave request: flexible / zero-hours work pattern
This topic is for employees on flexible or zero-hours work patterns who need to add a holiday or other absence When an employee or worker is absent from work. This can be for a variety of reasons. leave request.
For creating a leave request on a standard work pattern, refer to Add a leave request: standard work pattern.
The steps in this section are based on creating a holiday absence, but you can follow the same process for any type of absence leave, including training, compassionate, and working from home.
You cannot select the Half Day Start or Half Day End checkboxes if you are on a flexible work pattern.
-
Sign in to Staffology HR.
-
From Home, select Request Leave.
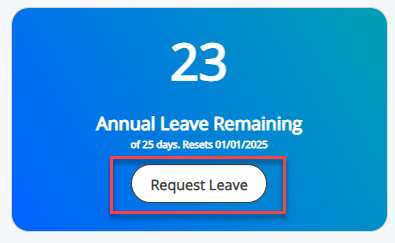
-
Alternatively, in the left navigation menu of your home screen, select My Details > Absence > Request.
-
-
The Request screen will open.
-
In Date From and Date To, enter start and end dates for your leave or use the calendar icon to select them.
-
In the Work Pattern (Hours)/(Days) calendar, specify the amount of leave you want to take.
-
The calendar highlights the days you can request an absence for:
-
Hours: Enter hours in increments of 0.5 up to a maximum of 8 hours.
-
Days: Enter days in increments of 0, 0.5, or 1. You can request up to 7 days at a time. For longer requests, create another request or ask your admin to extend the absence duration.
Example: Work Pattern (Hours)
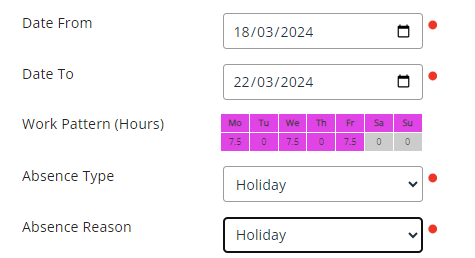
Example: Work Pattern (Days)
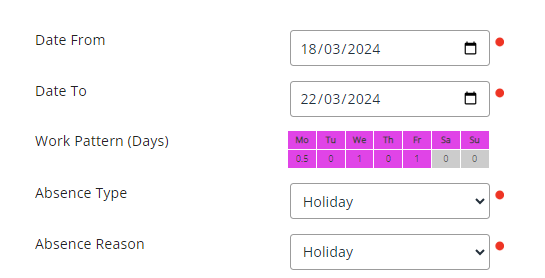
-
Complete the remaining fields using this table as a guide:
Field Description Absence Type (Mandatory) Select the type of leave, such as Holiday, from the dropdown. Absence Reason (Mandatory) Select the reason for leave, such as Authorised Leave, from the dropdown. Comments (optional) Add any additional information about your leave request. Include Saturday (optional) Select if your work schedule includes Saturdays, and the leave request covers a Saturday. Include Sunday (optional) Select if your work schedule includes Sundays, and the leave request covers a Sunday. Approver (pre-populated) Displays the name of the person (usually your line manager) who needs to approve the request. Send To (pre-populated) Displays the email address of your approver.
-
Submit your request:
-
Select Send to send your request to your approver.
-
-
A confirmation message will appear. Your request will display as Pending on your Homepage and in the Absence tab.

-
You will receive an email notification once your request is approved or declined.