The process after triggering a Workflow
Screenshots are taken from a test system and may not match your system exactly.
After triggering a workflow, employees can see their assigned tasks on their Tasks tab in My Details.
Logging in
Employees with overdue tasks see a reminder pop-up when logging into the system. The pop-up contains details of current and overdue tasks, a link taking them direct to their Tasks tab, and an option to Close the pop-up.
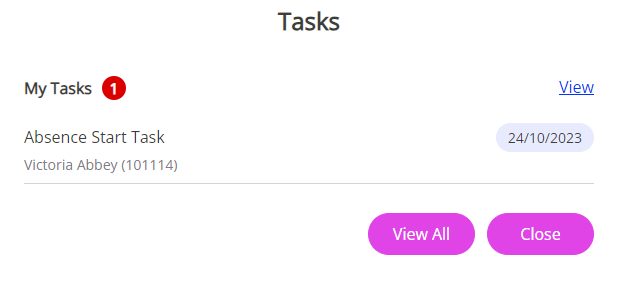
You can turn this functionality off in System Tools > Utilities > Tools > System Configuration > Miscellaneous > Disable Task Reminders on Login.
Home
When the employee navigates to their Home screen, their Tasks appear in the panel. The panel heading displays the number of tasks assigned to the employee in brackets. All current and overdue tasks show in the list, and the overdue tasks display in red.
Select each individual task in the panel to see a pop-up displaying the task details. This is the same pop-up displayed when selecting a task on the Tasks tab.
To see all future-dated and completed Tasks, select View All on the pop-up. The Tasks tab opens.
Using Tasks
Setting Task Reminders
-
Go to System Tools > Utilities > Tools > Tasks.
-
In the Task Notification Email field, enter the number of days pre or post the task due date to send the reminder. Negative values send reminders in advance.
For example, if you enter ‘- 7’, the reminder is initially sent 7 days before the due date. An email then sends every day until the Task is complete.
Action a Task
Users can action their Tasks via the login reminder, the Tasks panel on the Home page, or their Tasks tab.
On the user's Tasks tab, a magnifying glass displays next to each task requiring action.
-
On the bottom of the screen, users must select Actions to see the action the Task requires. For example, it may say, ‘View Linked Record’.
-
Users must select the action to open the linked tab or form.
-
Linked Documents opens any documents linked to the Task.
The History field shows the date and time when the user marked the Task as complete. It also tracks changes if someone subsequently marks the Task as incomplete.
Viewing Tasks Report
You can use the Tasks report to see which Tasks are outstanding.
-
Go to System Tools > Exports & Reports > Other >Tasks.
-
In the Complete dropdown, select Incomplete > Run.