Customise your login screen using the Custom Login Screen Builder
-
Sign in to Staffology HR.
-
Go to System Tools > Utilities > Company > Custom Login Screen Builder.
There are two parts to the Login screen:
-
The left-hand side contains the company logo, welcome message and background colour for the left side of the screen.
-
The right-hand side contains an image and background colour for the right side of the screen.
Left side customisation
You can customise multiple elements of the left-hand side of your login screen.
-
The URL text adds to your Staffology HR link on the login screen.
The URL extension must only contain a-z and 0-9 characters, without spaces.
-
If you have the multi-language feature, a System Default Language dropdown displays.
Select the language you want to set as the default language in all employees' systems.
The Default Language option in System Configuration and Custom Login Screen are linked, so if you update it in the Custom Login screen, both system areas update.
-
The Welcome Message entered displays above the login input fields.
-
Your company logo displays at the top of the login screen. You can choose to hide this, if required.
-
To change the colour on the left-hand side of your screen, do one of the following:
Select the option under Background Colour and choose a colour.
Or
Enter a colour code at the bottom. To select different colour codes, select the arrows at the bottom/right of the screen to switch between RGB, HSL or HEX.
-
To change the colour of the Sign in button, do one of the following:
Select the option under Button Colour and choose a colour.
Or
Enter a colour code at the bottom. To select different colour codes, select the arrows at the bottom/right of the screen to switch between RGB, HSL or HEX.
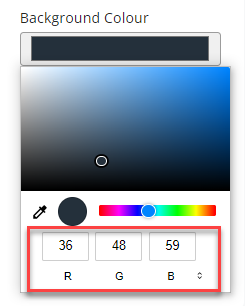
Right side customisation
You can customise the right-hand side of the login screen in many ways:
Option 1. Upload your own Image or use a Stock Image
To upload your own image:
-
Under Background, select Image.
-
Under Background Image, select Upload > Choose file.
-
Select a file from your computer and choose Open.
-
Select Preview to see the login screen before applying the changes.
-
Choose Save.
To use a stock image:
-
Under Background, select Image.
-
Under Background Image, select Stock Image.
-
Search for an image and choose the required option.
-
Select Preview to see the login screen with the stock image applied before saving your changes.
-
Choose Save.
Option 2. Use the Colour Selector
Do one of the following:
-
Select the option under Background Colour and choose a colour.
Or
-
Enter a colour code at the bottom. To select different colour codes, select the arrows at the bottom/right of the screen to switch between RGB, HSL or HEX.
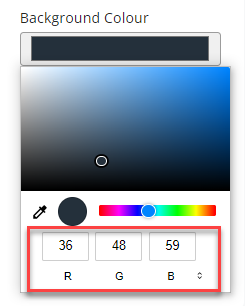
-
Select Preview to see your new login screen before applying your new colours.
-
If required, select Reset to default to delete your changes and reset the colours.
-
To set the colours for your new login screen, select Save.