Create a Mail Merge template
You can create a Mail Merge document from scratch or using an existing MS Word document, such as a standard letter template.
-
Open your word processor (for example Microsoft Word).
-
Sign in to Staffology HR.
-
Go to My Details > Personal.
-
From Actions, select Mail Merge Field Selector.
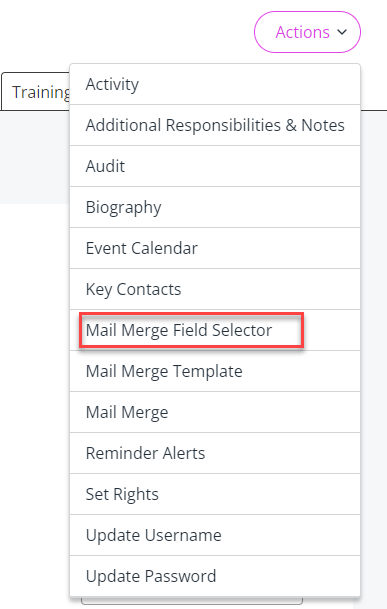
You can also do this on any other employee tabs if you want to include additional data in your document.
-
On the Mail Merge Field Selector screen, select the plus (+) icon on each tab.
-
Select the fields you require from the list to insert into your clipboard.
The clipboard should update with every field you select.
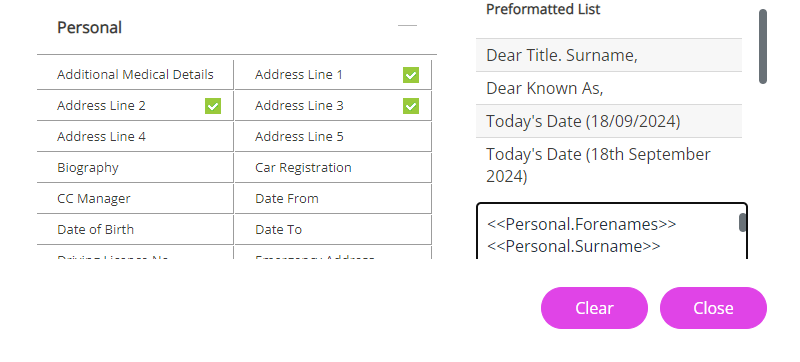
-
Copy the clipboard's contents and return to your word processor document then paste it into the document.
-
The field name references should now appear in your document within double chevrons.
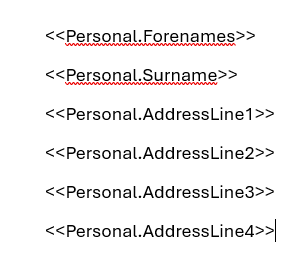
Format your document as needed, but do not alter part of the field references (each field must begin with << and end with >>) to ensure the Mail Merge functions correctly.
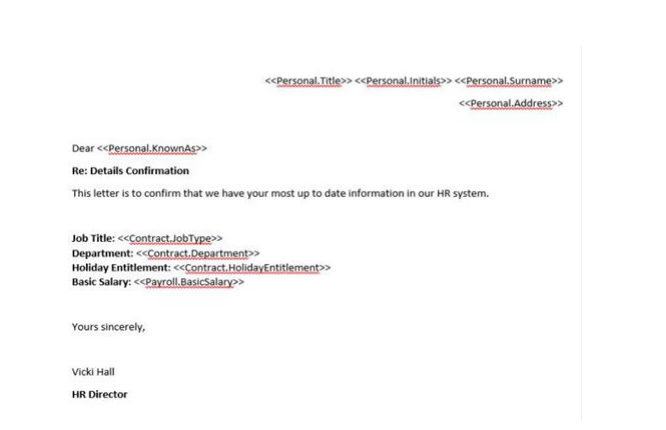
-
Save your document as a Rich Text Format (.rtf) file.
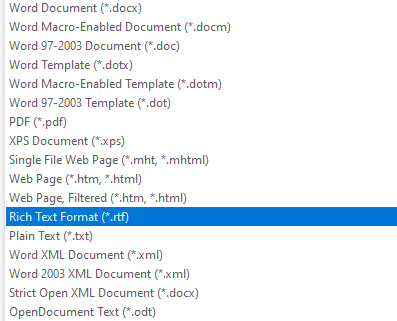
-
Close the Mail Merge Field Selector.
-
Now you have created the Mail Merge template, you are now ready to upload it into the system.
Related topics