Create, edit, or delete a time entry
Create a time entry
-
Open the Staffology HR mobile app.
-
On your Home screen, in the Ready to Submit section, next to the Time Recorded tile, tap the plus (+) icon. This opens the Record Time screen.
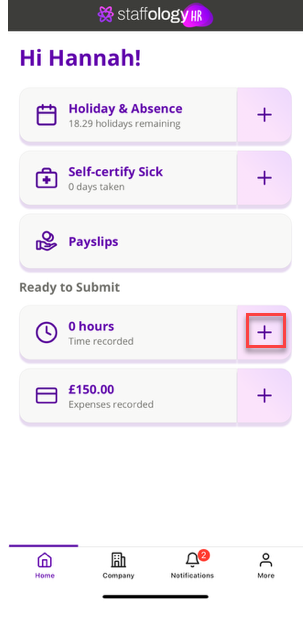
-
Alternatively, go to More > Time and select the plus (+) icon to open the Record Time screen.
-
-
Tap the date next to Date From and select a date.
-
Tap the timer and select a start time.
-
Tap the date next to Date To and select a date.
-
Tap the timer and select an end time.
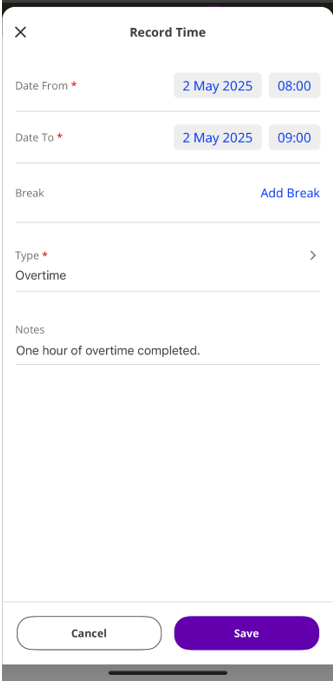
-
(Optional) Enter a Break From and Break To.
-
Tap Type and select an option from the list.
-
(Optional) Tap Notes and enter a comment about your time entry.
-
Tap Save.
-
Your time entry is now ready to submit for approval.
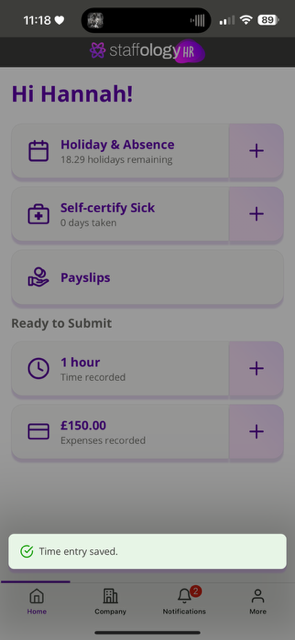
Submit a time entry
-
On your Home screen, in the Ready to Submit section, tap on the Time recorded tile. This opens the Time screen.
-
Tap on the circle within the tile of the time entry you want to submit.
-
Alternatively, from Home, go to More > Time and on the relevant time entry, tap on the circle within the tile.
-
-
To submit the entry, tap the arrow at the bottom right.
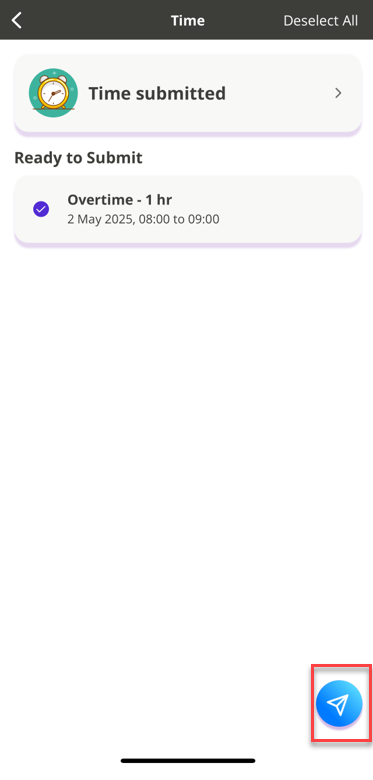
-
When prompted, tap Yes to confirm your decision.
-
You have submitted your time entry for approval. To check its status, go to Home > More > Time > Time Submitted.
Edit or delete a time entry
You can edit or delete a time entry not yet submitted for approval if you have the appropriate permissions.
-
From your Home screen, under Ready to Submit, tap Time recorded.
-
Tap on the tile of the entry you want to edit.
-
Do not select the circle box as this will select the entry for submission.
-
-
In the entry details screen:
-
Tap Delete to remove the entry.
-
Tap Edit to update the entry, then tap Save.
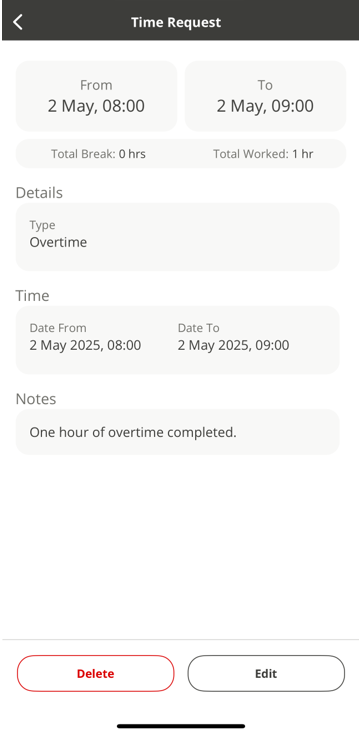
-