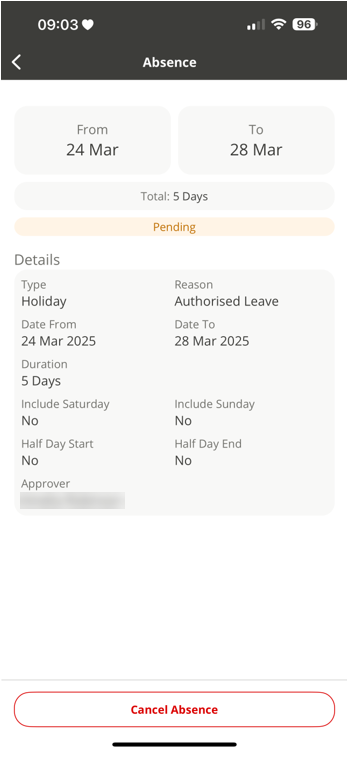Add an absence request: standard work pattern
This topic is for employees who work a standard work pattern (a typical Monday to Friday schedule with fixed hours).
If you work a flexible work pattern with no fixed hours, refer to Add an absence: non-standard work pattern.
The steps in this section are based on creating a holiday absence When an employee or worker is absent from work. This can be for a variety of reasons., but you can follow the same process for any type of absence.
-
Open the Staffology HR mobile app.
-
On your Home screen, find Holiday and Absence and select the plus (+) option.
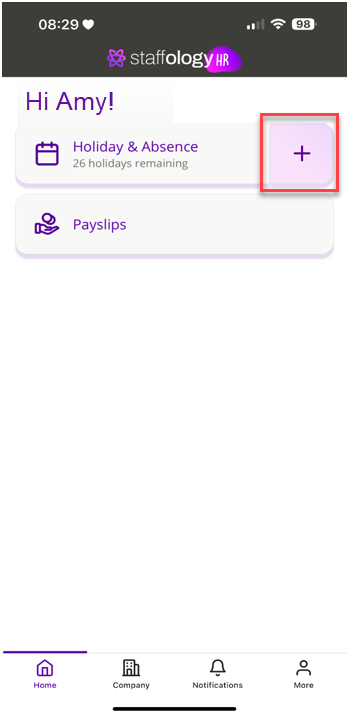
-
You can add an absence from More > Absence and selecting the plus (+) option.
-
-
Using the calendar, select your absence dates.
-
To select one day, tap on the required date.
-
To select a date range, tap the start then the end date of your absence. The selected dates highlight in the calendar.
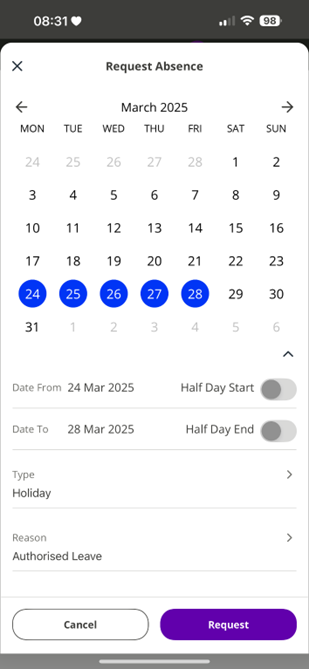
-
-
The Date From and To fields auto-populate.
-
If you are requesting an absence for a single date, a Half-day radio button displays. Select this to take a half-day absence.
-
If you are requesting an absence over a date range, Half Day Start/ End radio buttons display which you can select to take a half-day at the start or end of your absence.
-
-
Tap Type and select an option from the list. For example, Holiday.
-
Tap Reason and choose an option.
-
If required, enter a Comment about your absence.
-
If your work pattern includes Saturday or Sunday, select either the Include Saturday or Include Sunday radio buttons.
-
Tap on Request.
-
Your request sends to your line manager/approver for approval.
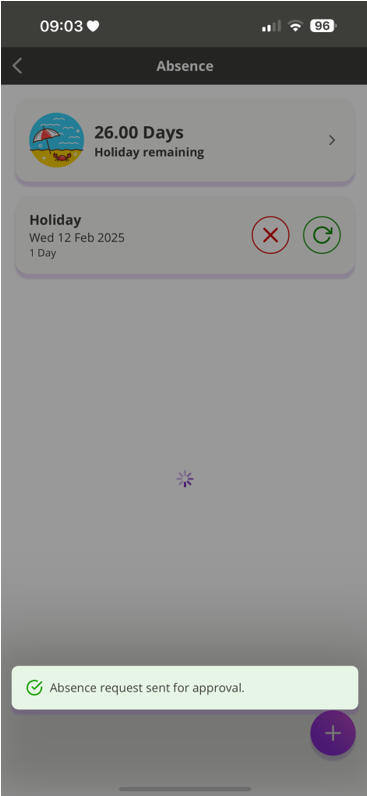
-
Your pending absence displays in a list. If required, tap on the relevant tile to view the details of your absence.